This procedure describes how to check in and run a workspace![]() A working area in the Planning domain where you define and edit new jobs and SMART folders., folders, sub-folders, or jobs in a workspace.
A working area in the Planning domain where you define and edit new jobs and SMART folders., folders, sub-folders, or jobs in a workspace.
Before You Begin
-
(Optional) Click Check In to check in the workspace.
Begin
-
Do one of the following:
-
Run Workspace: To run a workspace, from the workspace toolbar click Run, and then click Run Workspace.
The Run Workspace dialog box appears.
-
Run Selected: To run one or more folders or jobs in the workspace, do the following:
-
Click the required job or folder.
-
(Optional) To select multiple jobs or folders, press and hold CTRL, and then select the additional required folders or jobs.
-
From the workspace toolbar click Run, and then click Run Selected.
The Run Selected Jobs/Folders dialog box appears.
All sub-folders and jobs in a selected folder run.
-
-
-
In the Run Workspace or Run Selected Jobs/Folders or dialog box, determine how the job runs, as described in Run Attributes.
-
Do one of the following:
-
Click Run.
The workspace runs and the View Run Reports summary appears in the bottom pane.
-
Click Check in and Run.
The Check-In Details dialog box appears, and the View Run Reports summary appears in the bottom pane.
-
Run Attributes
The following table describes the Run Workspace and Run Selected Jobs/Folders dialog box parameters.
|
Attribute |
Description |
|---|---|
|
Ignore Scheduling Criteria |
Determines whether the workspace, selected folders, or selected jobs run now, and not according to the scheduling criteria. |
|
Run as Independent Flow |
Determines whether the workspace, selected folders, or selected jobs run independent of other instances of the same workflow and events. A unique suffix is added to every job event Events that are between folders remain unchanged. |
|
Hold - Put the Folder/Job on Hold |
Determines whether the workspace, folder, or job enters a Hold |
|
Date Selection |
Determines one of the following run dates:
|
|
Variables |
(Optional) Defines one or more job or sub-folder user-defined variables For more information, see Variables. |
|
Place in Folder |
Determines how a selected job runs and appears in a viewpoint, as follows:
|
|
Create Duplicate |
Determines whether the selected job appears in a SMART folder that has already run. You cannot place a job in a recent or selected SMART folder when this checkbox is cleared. |
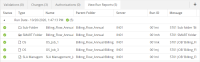
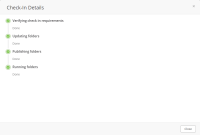
 YouTube
YouTube
 Facebook
Facebook LinkedIn
LinkedIn