The Control-M Reports tool enables you to create and generate ad hoc reports using data collected from your environment, as described in Creating a Report Template. Control-M provides default categories that include report templates that you can use to view specific information and generate reports, as described in Generating a Report.
You can use the report templates in the following categories:
-
Active: Collects data regarding active jobs or other Control-M data from the active environment, such as alerts
 A notification about the status of a job or component that appears in the Alerts window. or audits.
A notification about the status of a job or component that appears in the Alerts window. or audits. -
SLA Management: Collects data for execution status, service
 A set of workflows that serves a business purpose, and can be monitored as a single unit. name and status, slack time, and total number of SLA Management jobs.
A set of workflows that serves a business purpose, and can be monitored as a single unit. name and status, slack time, and total number of SLA Management jobs. - Definition: Collects definition-related information from the Planning domain regarding jobs, folders
 A container of jobs and sub-folders that passes its definitions to the included jobs and sub-folders., and events
A container of jobs and sub-folders that passes its definitions to the included jobs and sub-folders., and events An conditional entity that creates a sequential relationship between jobs by enabling the successor job to execute after the predecessor job has executed..
An conditional entity that creates a sequential relationship between jobs by enabling the successor job to execute after the predecessor job has executed.. -
History: Job execution-related reports.
-
File Transfer: Collects data about file transfers inside your organization.
If you select the Active category, you can generate a report based on Active jobs, which lists the jobs in the current active network or in a historic network.
Control-M Reports supports Acrobat (*.pdf), Excel (*.xlsx), and Comma Separated Values (*.csv) output.
To automate report generation and control report scheduling, you can define a Control-M Report job that runs a Control-M Automation API command through the CLI. If you are using an API to generate reports you can dynamically change parameters, such as filter values during report generation. For more information, see Reports Job Definition.
Active
The following table describes the report types available in the Active category:
|
Report |
Description |
|---|---|
|
Alerts |
Lists the alerts raised in Server during a defined time range. |
|
Audit |
Lists the audit information for a defined time range (up to 90 days) and audit type. |
|
Active Jobs |
Lists the jobs in the current active network or in a historic network. |
|
Active - Resource Pools |
Lists the names and quantities of the Resource Pools |
|
Active - Lock Resources |
Lists the names and types of Lock Resources |
|
Active - Prerequisite Events |
Lists the names and dates of prerequisite |
|
Trend Analysis |
Provides information about the total amount of jobs executed per day during a time range that you define. |
|
Host Groups |
Lists the existing host groups along with their assigned Agents |
SLA Management
The following table describes the report types available in the SLA Management category:
|
Report |
Description |
|---|---|
|
SLA Management |
Provides SLA-related information, such as execution status, service name and status, slack time, and total number of SLA jobs. |
Definition
The following table describes the report types available in the Definition category:
|
Report |
Description |
|---|---|
|
Jobs Definitions |
Provides job definitions. |
|
Jobs Definitions - Wait For Events |
Lists the jobs with Wait for Events as a prerequisite. |
|
Jobs Definitions - Events |
Lists the jobs that add or delete Events after job completion. |
|
Jobs Definitions - Variables |
Lists the jobs that contain definitions of Variables |
|
Jobs Definitions - Before/After Notifications |
Lists the jobs that contain settings for Before Job Completion or After Job Completion notifications. |
|
Jobs Definitions - Lock Resource |
Lists the jobs that contain Lock Resource prerequisites. |
|
Jobs Definitions - Resource Pool |
Lists the jobs that contain Resource Pool prerequisites. |
|
Folder Definitions |
Lists the folders according to filters that you define. |
|
Notify by Mail Actions |
Lists the folders and jobs that are defined with a Notify by mail action. |
|
Change Status or Run Settings Actions |
Lists the folders and jobs that are defined with one of the following actions: Set to OK, Set to Not Ok, Rerun job, Stop Cyclic run. |
|
Run Job Actions |
Lists the folders and jobs that are defined with a Run Job action. |
|
Add/Delete Events Actions |
Lists the folders and jobs that are defined with an Add/Delete Events action. |
|
Set Variable Actions |
Lists the folders and jobs that are defined with a Set Variable action. |
|
Handle Output Actions |
Lists the jobs that are defined with a Handle Output action. |
History
The following table describes the report types available in the History category:
|
Report |
Description |
|---|---|
|
Jobs Executions |
Lists the jobs execution with information, such as start time, end time, and average run time. You can group execution information by time segment. |
|
Workloads |
Lists the jobs that ran during a time frame that you define from a specific day, and provides various statistics for each job. |
|
Workflow Distribution |
Lists the total number of entities in the active network and a summary of executions per day on a Server. |
File Transfer
The following table describes the report types available in the File Transfer category:
|
Report |
Description |
|---|---|
|
MFT |
Lists the files transferred by Control-M MFT with various details about each file transfer, such as source and destination path, host status, and transfer times. |
Creating a Report Template
This procedure describes how to create a report template and define the criteria to generate data based on your specific requirements.
Begin
-
From the Reports window, click to highlight the category you want to view.
-
Click Report and select Add New Report.
The Add report from template pane appears.
-
Select the relevant report type.
-
Click Add.
The report template appears with a default name and description.
You can save the report template using the default name, or Click
 and select Save as to copy the template and use an alternative name.
and select Save as to copy the template and use an alternative name. -
In the Filters tab, define the data filters that you want to display in the report.
Filters can be specific parameter values or specific time ranges. The filter options vary depending on the report type you choose. For more information, see Filter Options.
-
In the Visible Columns tab, select the fields you want to appear in the report and drag and drop them from the Available Columns to the Visible Columns.
You can change the order of the fields in the Visible Columns by dragging the field up or down in the list.
-
In the Sorting & Grouping tab, sort and group the fields you have chosen in the Visible Columns tab by doing one or both of the following:
-
Click Add a sorting column.
-
From the drop-down list select the field. If you want to change the order, click either the
 or
or  arrow to arrange the fields.
arrow to arrange the fields. -
To sort by additional fields, click Add a sorting column and repeat the same actions in the step above.
Sorting is limited to five levels.
-
-
Click Add a grouping column (PDF only) and then select a field.
The Grouping is limited to five hierarchies.
-
-
To verify and view your customized report before generating the report, click Preview in the bottom pane, and then click Refresh.
By default, the initial results are limited to the first 25.
-
Click Save.
Filter Options
The following table describes the filter options that are dependent on the report type:
|
Name |
Description |
Report Types |
|---|---|---|
|
Add Filter |
Defines the field to use for filtering data and the Operators to use with the value specified in the text field. For each report sub-type, a list of fields appears in the drop-down list. You can add multiple filters. |
All |
|
Time Range |
Filters the data according to the time criteria you specify from the drop-down list. |
|
|
Network |
Loads report data from the following network:
Relevant for active jobs and Resource Pools |
|
|
Audit type |
Defines the type of Audit data to retrieve. |
Audit |
|
Audit operation |
Specifies which audit action to view in the report. |
Audit |
|
Show final state |
Shows only the final state of the service |
SLA Management |
Operators
The following table describes the filter operators:
|
Name |
Description |
|---|---|
|
Is |
Displays all values for the selected field that equal the value specified, (does not support commas). |
|
Is not |
Displays all values for the selected field that do not equal the value specified, (does not support commas). |
|
Any of the following |
Displays all values that are any of the listed values. You can specify more than one value using commas, or set a relationship between the values (substring of *) Accepts the asterisk wildcard. |
|
None of the following |
Displays all values except the listed values. You can specify more than one value using commas. Accepts the asterisk wildcard. The relationship between the values is AND. (substring *) |
|
Like |
Displays all values that are a substring of the listed value. (app*) You can use any of the following:
(Does not support commas) |
|
Not like |
Displays all values that are not like the substring of the listed value. (app*) You can use any of the following:
(Does not support commas) |
|
Greater than |
Displays all values that are numerically greater than the listed value. |
|
Greater than/Equals |
Displays all values that are numerically equal to or greater than the listed value. |
|
Lesser than |
Displays all values that are numerically less than the listed value. |
|
Lesser than/Equals |
Displays all values that are numerically equal to or less than the listed value. |
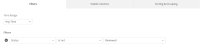
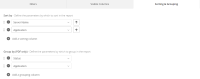
 YouTube
YouTube Twitter
Twitter Facebook
Facebook LinkedIn
LinkedIn