The following table lists actions that you can perform on a job in the Monitoring domain.
If you want to enable Audit Annotations on each job action, contact your Control-M Administrator.
|
Job Action |
Description |
|---|---|
|
Enables you to search for a job. |
|
|
Enables you to search for a job in a Viewpoint. |
|
|
Stops the job from processing, which enables you to update the job. |
|
|
Releases a job from a Hold state, which enables the job to execute. |
|
|
Reruns a job. |
|
|
Executes folders |
|
|
Overrides the job submission criteria and executes the job. |
|
|
Describes how to restart a Control-M for z/OS job from a specific step. You can also specify a range of steps to restart a job from. When you restart a job, files from a previous run of the job are deleted. |
|
|
Describes how to reactivate a Control-M for z/OS job or task that was started and has a status of either Disappeared or Failed Reason Unknown. |
|
|
Confirms a job that is waiting for user confirmation, which allows the job to continue executing. |
|
|
Sets a job to End OK by overriding any defined scheduling criteria or other job prerequisites |
|
|
Describes how to set a Control-M for z/OS job to End OK. This job action overrides any scheduling criteria and post processing job actions are not performed. |
|
|
Skips over a job and continues the job flow. The job that you skip does not execute. |
|
|
Enables you to ignore specific options such as a resource, event, or time limit when you submit a job. |
|
|
Applies events |
|
|
Enables you to delete a job that is in a Hold state. |
|
|
Enables you to restore a job that is in a Deleted state. |
|
|
Terminates a job during execution. |
|
|
Enables you to edit the job settings. |
|
|
Searches for a file that was transferred with Control-M MFT (Managed File Transfer |
|
|
Displays the status of all file transfers from a specific job. |
|
|
Finds the jobs that are in the neighborhood |
|
|
Describes the details of each job tab. |
Finding a Job
This procedure describes how to search for jobs. If you have a Viewpoint that contains the job that you want to search, see Finding a Job within a Viewpoint.
Begin
-
From the Monitoring domain, click
 and then click Job Search.
and then click Job Search.The Job Search tab appears.
-
From the Today drop-down list, select the relevant date.
The date of the search is changed.
-
In the job search field, type the name of the job, file name, or job run ID
 The identification code for a SMART folder, sub-folder, or job execution..
The identification code for a SMART folder, sub-folder, or job execution.. -
Click
 .
.A list of jobs appear.
You can edit the attribute columns by clicking
 .
.
Finding a Job within a Viewpoint
This procedure describes how to search for jobs within a Viewpoint.
Begin
-
From the Monitoring domain, click Add Viewpoint
-
In the Job name field, type the name of the job you want to search.
-
Click Open.
-
The selected job appears.
Holding a Job
This procedure describes how to hold a job, which prevents the job from executing, or pauses the execution of a job that has already started.
Begin
-
From the Monitoring domain, right-click on the job and select Hold.
The job is on hold and you can now update the job.
Releasing a Job
This procedure describes how to release a job from a Hold state, which enables the job to continue executing according to it's defined attributes.
Begin
-
From the Monitoring domain, right-click on the job and select Release.
The job is released and can now continue executing.
Rerunning a Job
This procedure describes how to execute a job again.
Begin
-
From the Monitoring domain, right-click on the job and click Rerun.
You can only rerun a job after it has finished executing.
Running Multiple Jobs
This procedure describes how to execute folders, sub-folders, and jobs whether according to the scheduling criteria or not.
Begin
-
From the Monitoring domain, click
 and select Run Jobs/Folders.
and select Run Jobs/Folders.The Run tab appears, showing 3 steps.
-
In Step 1 Search and select jobs and folders to run, select the jobs that you want to execute as follows:
-
From the Server drop-down list, select the required Control-M/Server.
-
In the Select Folder field, select the folder containing the jobs you want to execute.
-
In the Search Job/Sub Folder Name field, type the job names, separated by commas.
-
-
In Step 2 Configure Run Settings, set the Run attributes, as described in Run Attributes.
-
In Step 3 Review and Run, verify the settings are as required, and the click Run.
You can check the status of the execution in the Run Report tab, as described in Viewing the Run Report.
Run Attributes
The following table describes the run attributes you can use when executing folders, sub-folders, and jobs from the Monitoring domain:
|
Attribute |
Description |
|---|---|
|
Use Scheduling Criteria |
Determines whether the job runs according to the scheduling criteria. |
|
Run as independent flow |
Determines whether the job flow in the folder executes independently from other instances of the same flow using the same events. This is achieved by adding a unique suffix to the events used in each flow instance. Run as independent flow is supported in SMART folders and sub-folders. |
|
Hold - Put the folder/job on hold |
The job is in a Hold state when it enters the run queue. This enables you to make changes to the job before it starts executing. |
|
Date Selection |
Determines the date that the job executes, as follows:
Select Wait for Selected Run Date to Run for time zone jobs to execute before their scheduled run date. |
|
Place in Folder |
Determines the type of folder that contains sub-folders or jobs, as follows:
If the job or sub-folder is inserted into an existing folder or sub-folder that has already completed, the status of all parent folders is set to Executing. If it is not possible due to scheduling criteria, then the job remains in a WAIT_SCHEDULING status. This parameter is ignored if the folder that runs is not a SMART folder. |
|
Create Duplicate |
Determines that for jobs or sub-folders that belong to a folder, when you select Run into > Recent or Run Into > Selected, jobs or sub-folders that already exist with the same name are duplicated instead of overwritten in the folder. This option is selected by default. |
|
Variables |
Defines the user-defined variables |
Viewing the Run Report
This procedure describes how to view folders, sub-folders, and jobs that you executed in the Monitoring domain. You can only view a report of the jobs that you executed from your current Control-M login session.
Begin
-
From the Monitoring domain, click
 and select View Run Report.
and select View Run Report.The Run Report tab opens and the jobs that you executed appear.
You can view jobs in a folder by clicking
 to expand the folder.
to expand the folder.
Executing a Job Now
This procedure describes how to execute a job immediately, overriding all the prerequisite and submission criteria of the job.
Begin
-
From the Monitoring domain, right-click the job you want to execute and select Run.
The job executes, overriding any submission criteria.
Restarting a Job
This procedure describes how to restart a Control-M for z/OS job from a specific step or a range of steps.
Files from a previous job run are deleted when you restart a job.
Begin
-
Select the Control-M/for z/OS job you want to restart.
-
From the Actions drop-down list, select Restart.
The Restart Job pane appears.
-
For each field, type or select the required value, as described in Restart Job Attributes.
-
Click Restart.
The job restart request is submitted and sent to Control-M/for z/OS.
-
To view the job details, click one of the tabs in the right pane, as described in Job Details.
Restart Job Attributes
The following table describes Restart Job attributes for Control-M for z/OS jobs.
|
Attribute |
Description |
|---|---|
|
From Step/Proc |
Determines the job restart point of the pgm and proc steps. |
|
To Step/Proc |
Determines the job restart end point of the pgm and proc steps. If a From step/proc value is defined, and the To step/proc field is blank, the job reruns up to and including the last step. |
|
Recapture ABEND Codes |
Determines whether to save the ABEND codes from the steps that executed in the original job execution and are, therefore, not executed again when you restart the job. For more information, see Condition Code Recapture and ABEND Code Recapture in the Control-M/Restart User Guide. |
|
Recapture COND Codes |
Determines whether to save the event codes from the steps that executed in the original job execution and are, therefore, not executed again when you restart the job. For more information, see Condition Code Recapture and ABEND Code Recapture in the Control-M/Restart User Guide. |
|
Step Adjustment |
Determines whether to enable Automatic Step Adjustment in the case of a non-recoverable step. For more details, see Automatic Restart Step Adjustment in the Control-M/Restart User Guide. |
|
Restart Parm Member Name |
Defines the name of the member (in the Control-M/Restart PARM library) that contains control attributes for the job to restart, as described in Control-M/Restart Parameter Members in the Control-M/Restart User Guide. Valid Values: 1–8 characters Default: The member that contains the JCL of the job |
Reactivating a Job
This procedure describes how to reactivate a Control-M for z/OS job or task that was started and has a status of either Disappeared or Failed Reason Unknown.
Begin
-
From the Home page, right-click the relevant job and select Reactivate.
The job is reactivated.
-
To view the job details, click one of the tabs in the right pane, as described in Job Details.
Confirming a Job
This procedure describes how to confirm a job that is waiting for user confirmation to enable the job to continue executing. This is relevant only for jobs that are defined to request user confirmation.
Begin
-
From the Monitoring domain, right-click the job with a Wait User status that you want to confirm, and select Confirm.
The job is confirmed and continues to execute.
Setting a Job to OK
This procedure describes how to set a job to end OK by overriding any defined scheduling criteria or other job prerequisites.
Begin
-
From the Monitoring domain, right-click the job and select Set to OK.
The job ends OK.
Setting a Job to OK (No PP)
This procedure describes how to set a Control-M for z/OS job to end OK. This job action overrides any scheduling criteria and post processing job actions are not performed.
Begin
-
From the Monitoring domain, right-click the relevant job and select Set to OK (No PP)
The job ends OK.
-
To view the job details, click one of the tabs in the right pane, as described in Job Details.
Skipping a Job
This procedure describes how to skip over a job within a job flow. The job that you skip is not executed.
Begin
-
From the Monitoring domain, right-click the job and select Skip.
The skipped job does not execute.
Bypassing Options in a Job
This procedure describes how to bypass or ignore job options such as a resource, event, or time limit when you submit a job.
Begin
-
From the Monitoring domain, right-click the job and select Bypass Options.
The Select Options to Bypass pane appears.
-
Select the relevant options, and then click Apply, as described in Run Now Bypass Options
Run Now Bypass Options
The following table describes the Run Now Bypass options that appear when you select the Bypass Options option:
|
Option |
Description |
|---|---|
|
Time Limits |
Determines whether to execute the job regardless of the Time From, Time Until and Next Time parameter values. The Time Limits bypass does not include the Time Zone parameter, which means jobs that are waiting for a specific date still wait for that date, even if the Time Limit bypass is checked. |
|
Wait for Events |
Determines whether to execute the job even if the events that the job is waiting for did not happen. |
|
Resources from a Pool |
Determines whether to execute the job regardless of whether resources are available from the Resource Pool The Resource Pool bypass also ignores the Resource Pool in the workload entities that the job belongs to. |
|
Lock Resources |
Determines whether to execute the job regardless of whether the Lock Resources |
|
Scheduling Environment (z/OS only) |
Runs the job regardless of the job’s SCHENV statement. |
|
Pipes (z/OS only) |
Runs the job regardless of whether other jobs using the same Pipe as that specified in the definition of this job, are ready to run. |
|
Pause (Quiesce z/OS only) |
Runs the job even if Control-M is in Quiesce mode, either as a result of QUIESTIME or QUIESQRES commands. |
|
Run Job as Dummy |
Determines whether to execute the job as a Dummy job |
|
Run Job without Post-processing |
Determines whether to execute the job without performing any of the job post-processing actions, including the following:
|
Applying Events to a Waiting Job
This procedure describes how to apply events to a waiting job which enables you to force a job to start executing.
Begin
-
From the Monitoring domain, click the job that you want to view.
The Job Properties pane appears.
-
Click the Waiting Info tab.
-
In the Job Events area, do one of the following:
-
To apply all missing events, click Apply All.
-
To apply an individual event, click
.
The events are added to the Active Events list.
-
Deleting a Job
This procedure describes how to delete a job.
Begin
-
From the Monitoring domain, right-click a job in a Hold state and select Delete.
The job is deleted.
-
Click OK.
Restoring a Job
This procedure describes how to restore a job in a deleted state.
Before you begin
-
From the Monitoring domain, select the Viewpoint you want to edit.
-
From the Viewpoint Details pane, click Edit.
The Viewpoint Settings tab opens.
-
Select the Include Deleted Jobs checkbox.
Begin
-
From the Monitoring domain, right-click a job in a deleted state and select Restore.
The job is Restored.
-
Click OK.
Killing a Job
This procedure describes how to kill a job, which cancels a job from executing in the middle of its execution.
Begin
-
From the Monitoring domain, right-click the job in a Hold state, and select Kill.
The job is terminated and no longer continues to execute.
Editing a Job
This procedure describes how to edit a job.
Begin
-
From the Monitoring domain, select the job you want to edit.
-
From the Job Details pane, click Edit.
The Job Settings tab opens.
-
Edit one or more of the following:
-
General tab: Edit the job attributes according to the job type as described in Job Types.
-
If you edit a job in the Monitoring domain, only the definitions of the job in the Run queue are updated and the job definitions in the Planning domain are not modified.
-
As an Administrator you can disable the editing of specific job field values in the Monitoring domain using the ModifyJobFieldsBlock parameter. These fields cannot be updated and are read only.
-
-
Click Save.
The job is updated.
The status of the job is unaffected by these changes.
If the job was originally in a Wait status, after making the changes, the job continues in a Wait status. If the job Ended OK the job is held to update the changes and then released.
Searching for Archive Data
This procedure describes how to search for Job log and output archived data stored in the Control-M Workload Archiving server from the Services and Viewpoints tabs.
You can search for archive data by clicking ![]() and selecting Archive Search.
and selecting Archive Search.
Begin
-
Do one of the following:
-
(Services tab only) To search for archive data from multiple Jobs, click Archive Search.
The Archive Search tab appears.
-
To search for archive data from a single Job, select the Job that you want to search, and right-click Archive Search.
The Archive Search tab appears.
-
-
Do one of the following:
-
To perform a quick search, do the following:
-
In the Search field, type the name or part of the name of the Control-M entities that contain the Jobs in your search.
-
From the drop-down list, select the Control-M entities that contain the Jobs in your search.
-
Click
 .
.The archived Jobs appear.
You want to search for all Jobs where Job Name and Application contain the number 5. In the Search field, type 5 and from the drop-down list, select Application and Job Name.
-
-
To perform an advanced search, do the following:
-
Click Advanced.
The Advanced Search window opens.
-
For each field, type the required value, as described in .
You can use * and ? wild characters.
-
Click Search.
The archived Jobs appear.
-
-
Searching for a File Transfer
This procedure describes how to search for a file that was transferred with Control-M MFT and view its job properties and transfer status.
Begin
-
From the Managed File Transfer domain, do one of the following:
-
To perform a quick search:
-
In the Search field, type the filename, application
 A job attribute that provides a logical name for sorting groups of jobs, which enables you to search for and update jobs., or job name.
A job attribute that provides a logical name for sorting groups of jobs, which enables you to search for and update jobs., or job name.The asterisk character is not supported for a quick search. However, you can type a partial string that contains characters from the filename.
-
Click
 .
.
-
-
To perform an advanced search:
-
Click Advanced Search.
-
For each field, type or select the required value, as described in MFT Connection Profile Additional Parameters and then click Search.
You can use the * wildcard character for advanced searches. You can only place the wildcard after the string.
ab*.
-
To view the previous ten advanced searches, click Recent & Favorites.
The search results appear. You can pin a search so that it remains in a list of up to 10. The list is saved per client.
The yellow bar indicates the search parameters, the number of results found, and the time the search occurred. You can view the transfer details in the General and Job Output tabs in the right pane.
The data does not refresh automatically. To view the latest status, perform the search again.
-
-
-
Do one or more of the following:
-
To filter and sort each column, click the column header and select the required values.
-
To see more search details:
-
In the top right-hand corner of the search results, click Show Column Chooser.
-
Drag and drop the columns you want to see in the search results from the Available Columns to Visible Columns.
-
Group the search results by dragging and dropping the columns into the Group Bsy area.
-
-
To locate the job of each file transfer, in the General tab, click the job name.
A neighborhood tab appears that shows the context of the job. This enables you to perform actions on the job, such as rerunning the job or viewing the output or log
 The activity log of a job, which lists every job status change, such as job execution start and completion times, and how the job ended..
The activity log of a job, which lists every job status change, such as job execution start and completion times, and how the job ended..
-
Viewing File Transfers from a Job
This procedure describes how to view the status of all file transfers from a specific job.
Begin
From the Home page, right-click a Managed File Transfer Job and select Show File Transfers.
The associated file transfers from the job appear in the MFT Search window filtered by Run ID and Run Count.
-
If the job is executing, it shows the transfers for the current execution.
-
If job ended, it shows transfers for the last execution.
-
If job has not started (and it is the first execution), the option is disabled.
MFT Advanced Search Attributes
The following table describes MFT Advanced search attributes:
|
Attribute |
Description |
|---|---|
|
File Name |
Defines the filename of the transfer |
|
Status |
Determines the status of the transfer:
|
|
Transfer Type |
Determines whether the file was transferred internally within the organization or externally to a trading partner. |
|
Job Name |
Defines the File Transfer Job name that is executing the transfer. |
|
Application |
Defines the Application of the File Transfer Job. |
|
Sub-application |
Defines the Sub-application |
|
Folder |
Defines the folder of the File Transfer Job. |
|
Source |
Determines the source host of the file transfer. |
|
Destination |
Determines the destination host of the file transfer. |
|
Source Path |
Defines the location of the file transfer on the source host. |
|
Destination Path |
Defines the location of the file transfer on the destination host. |
|
Run ID |
Defines the unique execution instance of the job. |
|
Job Run Count |
Defines the number of executions of the job. |
|
Time Frame |
Defines when the files were transferred. |
Finding Neighborhood Jobs
This procedure describes how to find the successor and predecessor jobs of the selected job, which enables you to analyze your job flow based on the jobs related to the selected job. For example, you can search for prerequisite jobs, which are the predecessors of the selected job.
If there is a dependency on a folder, the Neighborhood Viewpoints displays the dependent folders as empty without its content.
Begin
-
From the Monitoring domain, right-click the job, and select Neighborhood.
The Open Neighborhood window appears.
-
Set the fields described in Neighborhood Search Fields.
-
Click OK.
The results of the search appear in the Neighborhood results tab.
Neighborhood Search Fields
The following table describes the Neighborhood search fields:
|
Neighborhood |
Description |
|---|---|
|
Directions |
Determines the relationship of the search jobs to the selected jobs.
|
|
Radius |
Defines the number of jobs that branch out from the selected job. Valid Values: 1–99,999 |
Job Details
The following table describes the job details of each tab.
For information about SMART folder settings, see Folder General Attributes.
|
Tab |
Description |
|---|---|
|
Summary |
Shows fields such as, start time and end time, run ID, run date, status, attributes of the selected job, as described in Job Summary Tab. |
|
Job Settings |
Shows the job properties, as described in Creating a Job. |
|
Log |
Shows the activity log of the selected job. |
|
Waiting Info |
Shows the reasons why the job did not execute. |
|
Output |
Shows the different outputs of the selected job. To view, see Viewing Job Output. |
|
Statistics |
Shows the statistics of the selected job, as described in Statistics Tab. |
|
Script |
Shows the script of the selected job. In the Script tab, you can search for a specific word in the Find field. |
|
Application Plug-in |
Shows the fields and values of the specific application plug-in Some application plug-ins allow you to refresh, pause, restart and delete a process. |
|
Documentation |
Shows a description related to the job, and is saved in a defined location. The Documentation area includes information about where to find the Documentation. In a z/OS job, the Documentation is in a Doc Member located in a Doc Library. The Documentation depends on whether the type is File or URL, as follows:
|
|
Related |
Shows the following:
|
|
SLA |
Shows the SLA Management
|
Job Summary Tab
The following table describes the basic attributes for the selected job:
|
Attribute |
Description |
|---|---|
|
Run As |
Shows the name of a user with authorized to execute the job. |
|
Run Where |
Shows the host ID and host group of the job. |
|
Status |
Shows one of the following possible statuses:
|
|
Start |
Shows the timestamp when the job started to execute. If |
|
End |
Shows the timestamp when the job stopped executing. If For more information, see Run Time Estimations. |
|
Execution Times |
Shows the estimated future execution time for a cyclic |
|
Submission Window |
Shows the time span during when the job is allowed to execute. |
|
Execution Time |
Shows the number of seconds that it takes to execute the job. |
|
Run ID |
Shows the Run ID number. |
|
Run Date |
Shows the date that the job executed. |
|
Description |
Shows a description of the job. |
|
Job Type |
Shows the job type, such as AWS, Databases, or Hadoop.
|
|
Sub-application |
Shows the Sub-application that the job is associated with at the third level in the host hierarchy. |
|
Application |
Shows the Application that the job is associated with at the second level in the host hierarchy. |
|
Parent Folder |
Shows the folder container that the job is associated with at the fourth level in the host hierarchy. |
|
Execution Timezone |
Shows the time zone according to the job schedule. |
|
Cyclic |
Shows whether the job executes at defined cyclic intervals. |
|
Rerun Every |
Shows the time to wait between reruns of a job or between cyclic executions of a job. |
Run Time Estimations
You can install SLA Management on your system and view run time estimations for all jobs, not only jobs in an SLA service. SLA uses average run time statistics to calculate the run time estimation. You can view the estimation times in the job tile or in the Summary tab, which is displayed in italics. This is an estimation and not actual run times.
If a job is a cyclic job, future run times are calculated by the SLA Manager and displayed in the Execution Times field.
Viewing Job Output
This procedure describes how to view the output of a job, which enables you to review the actions of a job to determine if and where the job did not process correctly.
Begin
-
Select a job and click the Output tab.
-
From the drop-down list, select the output file you want to view.
-
Do one or more of the following:
-
To view the latest version of the output, from the drop-down list select the latest output.
-
To view specific characters or words in the output, in the Find field, type the words or characters that you want to view.
-
To view job output in a separate window, click .
-
(z/OS only) View the output in Control-D/WebAccess Server by clicking
 .
. Control-D/Web Access Server Report List window appears. For more information, see the Control-D/WebAccess Server Administrator Guide.
Enable access to Control-D/Web Access Server. For more information, see Control-D/WebAccess Server output in Control-M in Control-M Administration.
-
Statistics Tab
The following table describes the start time, end time, and projection attributes for the selected job:
|
Attribute |
Description |
|---|---|
|
Start Time |
Shows the start time of the job. |
|
End Time |
Shows the end time of the job. |
|
Projection |
Shows the estimated start and end time of the job. |
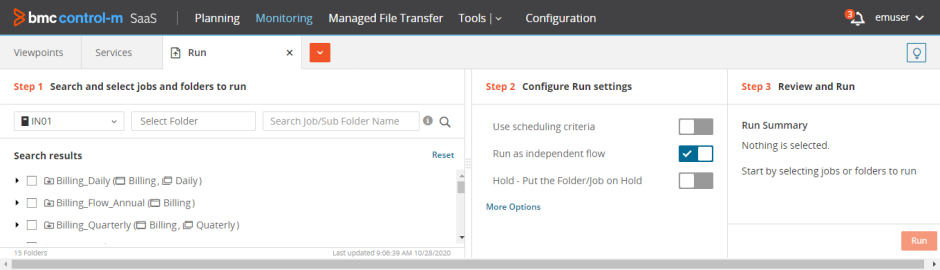
 YouTube
YouTube Twitter
Twitter Facebook
Facebook LinkedIn
LinkedIn